- How to compress an image in the Preview App. Open image in Preview. Go to the Preview menu and select File. Change the format of the image to JPEG.
- OS X: Several applications can resize a bunch of images, but it often takes some time and fiddling. Like with most Terminal commands, it just takes a little string of text to get your images down.
If you own a Mac and looking for methods to resize images without losing quality, then this article will definitely help you. For many reasons, you may need to resize the images. Sometimes to make more space on your device or to transfer files quickly.
Choose Image Image Size. Measure width and height in pixels for images you plan to use online or in inches (or centimeters) for images to print. Keep the link icon highlighted to preserve proportions. This automatically adjusts the height when you change the width and vice versa.
Steps To Resize Images On Mac
There can be many ways to resize images on Mac without losing quality. But here we are covering four major ways which are not very technical. So, let us begin with these basic methods.
1. Resizing in Preview:
When you double-click on an image on your Mac, Preview is the application that opens it up by default. You will be surprised to know that it is already a good application to resize images. To resize an image, open it into Preview, and go to Tools > Adjust Size in the menu bar.

The window provides you information about the size and resolution of the selected image. You can manually type the dimension to resize the selected image. If you are resizing the image for printing purpose, then 240×300 resolution will be the best. If you are posting an image which will be viewable on the website, then 72×150 resolution will work well.
Also Read: 27 Cool Mac Tips & Tricks You Probably Don't Know: Part I
2. Resizing through e-mail:
If you are looking for a faster way to resize images, then email can help you. Simply drop the image into the email application of your Mac.
The bottom of the composition box, of email you will see the dimensions of the resized photo before you email it. You can change it to Small, Large, or Actual Size, so if you want to compress the image you can select small from the bottom of the image.
The best part about using email to resize an image is that it doesn't resize the original one. It makes a copy and then resizes it. But to get the resized image you need to send the email, if you will try to drag out the image from drafts it will not be the resized one.
3. Using a website to resize image:
There are so many websites which claims to resize the image without losing quality. Some of these websites allows you to bulk upload images and after resizing you can bulk download them. On the web page, you can see the detailed log of resizing with the information such as how much percentage of an image is compressed what was the actual image size and compressed image size.
4. Using an application to resize images:
If you find it difficult to resize images using above methods or if you have a large number of images to play with then you must go for a third-party application. When it comes to image resizing applications for Mac Image resizer from Tweaking Technologies is the best app to resize images in bulk. It is an application which not only helps you to resize images but it can also help in bulk rotating and changing format of images in bulk. What you will love about this application is that it shows you preview of the images you can add and remove images even after you have added them to the application.
Resize Image Mac Os
Some websites demand prefix or suffix for images the application also allows you to add that in a batch of images which makes it the best image resizer for Mac.
You can get this application from the given link.
This is how you can resize images on your Mac without losing quality. These easy tips and tricks will help you in resizing images quickly.
Automator is an automation app that comes preinstalled with every Mac. It's a simple utility where you create a workflow by specifying a set of instructions (called Actions) that the app will follow, one after the other. Automator can do everything from moving files or modifying files to complex things like launching scripts and interacting with apps. An overview of the Automator app is available here.
Today we'll be focusing on a simple aspect of Automator. How to select photos from anywhere on your Mac and resize them to a set resolution. If you're a web publisher or a photographer, you deal with image resizing constantly. More often than not, you're resizing the image to one specific resolution – maybe a couple of them.
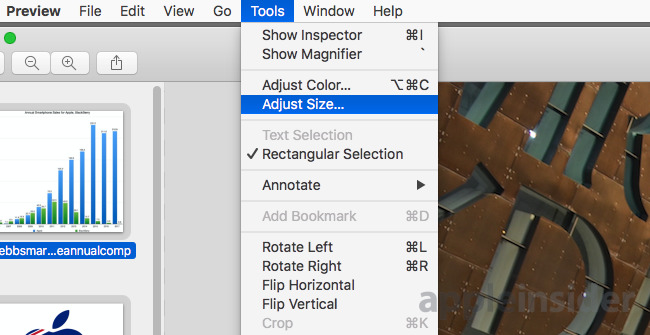
The window provides you information about the size and resolution of the selected image. You can manually type the dimension to resize the selected image. If you are resizing the image for printing purpose, then 240×300 resolution will be the best. If you are posting an image which will be viewable on the website, then 72×150 resolution will work well.
Also Read: 27 Cool Mac Tips & Tricks You Probably Don't Know: Part I
2. Resizing through e-mail:
If you are looking for a faster way to resize images, then email can help you. Simply drop the image into the email application of your Mac.
The bottom of the composition box, of email you will see the dimensions of the resized photo before you email it. You can change it to Small, Large, or Actual Size, so if you want to compress the image you can select small from the bottom of the image.
The best part about using email to resize an image is that it doesn't resize the original one. It makes a copy and then resizes it. But to get the resized image you need to send the email, if you will try to drag out the image from drafts it will not be the resized one.
3. Using a website to resize image:
There are so many websites which claims to resize the image without losing quality. Some of these websites allows you to bulk upload images and after resizing you can bulk download them. On the web page, you can see the detailed log of resizing with the information such as how much percentage of an image is compressed what was the actual image size and compressed image size.
4. Using an application to resize images:
If you find it difficult to resize images using above methods or if you have a large number of images to play with then you must go for a third-party application. When it comes to image resizing applications for Mac Image resizer from Tweaking Technologies is the best app to resize images in bulk. It is an application which not only helps you to resize images but it can also help in bulk rotating and changing format of images in bulk. What you will love about this application is that it shows you preview of the images you can add and remove images even after you have added them to the application.
Resize Image Mac Os
Some websites demand prefix or suffix for images the application also allows you to add that in a batch of images which makes it the best image resizer for Mac.
You can get this application from the given link.
This is how you can resize images on your Mac without losing quality. These easy tips and tricks will help you in resizing images quickly.
Automator is an automation app that comes preinstalled with every Mac. It's a simple utility where you create a workflow by specifying a set of instructions (called Actions) that the app will follow, one after the other. Automator can do everything from moving files or modifying files to complex things like launching scripts and interacting with apps. An overview of the Automator app is available here.
Today we'll be focusing on a simple aspect of Automator. How to select photos from anywhere on your Mac and resize them to a set resolution. If you're a web publisher or a photographer, you deal with image resizing constantly. More often than not, you're resizing the image to one specific resolution – maybe a couple of them.
Wouldn't it be great if you could just select the photos, right-click, select an option and have the photos resized and transported to a defined folder? Read on to find out how we can achieve that.
Setting up the Workflow
We'll be using Services instead of folders so we can do this for images anywhere on the Mac.
To get started, open the Automator app from the Applications folder. You'll see a window asking you to open an existing document or create a new one. Choose New Document. Now from the Choose Type document, select Service.
Resize Jpeg To Inches
You'll now see the Library view listing apps, actions, and the workflow details.
To specify that we'll be working with images, select Image files from the dropdown menu beside Service receives selected.
Now search for an item that says Get selected Finder Items and drag it to the Workflow view. Search for Scale Images and do the same.
Automator will now ask if you want to create a copy of the file before it is modified. If you want to keep the originals, select Add. In this example, we're going with Don't Add.
The Scale Images section will show options for resizing images. Change the pixel size from 480 to anything you want. You can also use the Percentage metric.
Select Save from the File menu and give the workflow a name.
Now, select any number of image files in question, right-click, hit Services, and select the workflow we just made. The images will be instantly edited and resized without you having to open any kind of extra tool.
Keeping the Original Files Safe
If you don't want to mess with the original files, choose Add when Automator asks you if you want to copy finder items.
This will add a Copy Finder Items menu in the workflow. Here you can select the folder where you want the resized image to be copied.
Keep Experimenting with Automator
Automator has many Actions and supports a majority of built-in (and some third party) apps. So go on exploring, drag in Actions, try to see if they work by pressing the Play button in the app. There's a lot you can do here. If you come up with something interesting, share with us in the comments below.
Challenge Accepted: If you're looking for a challenge, how about this – create a workflow that takes any new photo added to a designated folder, automatically resizes it, and deposits the copy to another folder. It's easy – just dragging and dropping Actions like we did above. If you run into any problems, feel free to ask for help in the comments.The above article may contain affiliate links which help support Guiding Tech. However, it does not affect our editorial integrity. The content remains unbiased and authentic.
Read Next
How to Set Up Local Folder Sharing Between Windows and Mac
Mac Image Resize Tool
Are you looking to set up local #folder
